How to Use TpT Digital Activities for Distance Learning
One of the most frustrating things about distance learning or remote learning is feeling like all the amazing lessons and resources you have accumulated over the years cannot be used. But don’t fret yet – there are ways to use your pdfs and Teachers Pay Teachers resources for distance learning with the TpT digital tool.
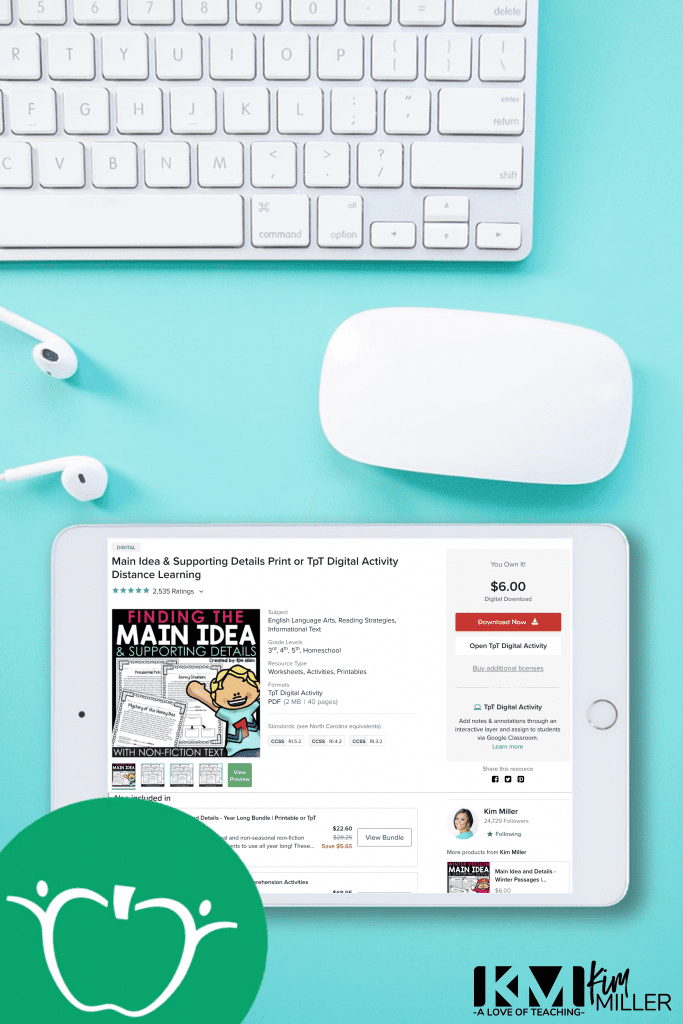
Recently, Teachers Pay Teachers launched a brand new digital tool that allows you to use your printable resources digitally. There’s a lot of technical gobbledegook behind the scenes – but what it means for you is that your pdfs can now be printed out OR assigned and completed digitally! All you need is a Google Classroom account to assign the activity.
The TpT Digital Tool
The TpT digital tool makes it really easy to assign and complete activities online without the need to print out the resource. Let’s take a look at just how easy it is to use.
NOTE: At this time, you can only use the TpT Digital Activities alongside Google Classroom. TpT started with Google Classroom because that LMS has the majority of K-12 educators using it. In the future, they plan to work with other LMSs, but for now, they are limiting use to only Google Classroom. Hopefully, TpT will expand this soon!
Step 1: Look for the ‘Digital’ Tag
If you are doing a search for new resources on TpT, keep your eye out for the green DIGITAL tag under the resource picture.
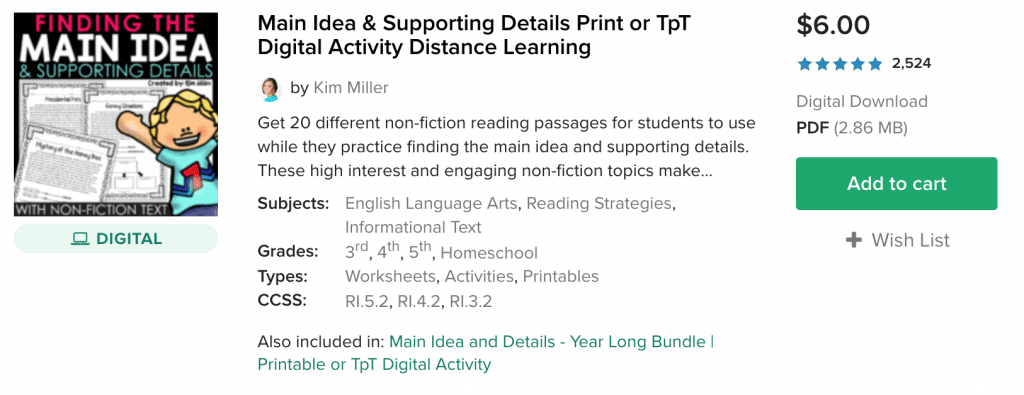
You can also open the page for a resource you have already purchased. If the resource is compatible with the TpT Digital Tool you will see a white box under the download option that says “Open TpT Digital Activity.”
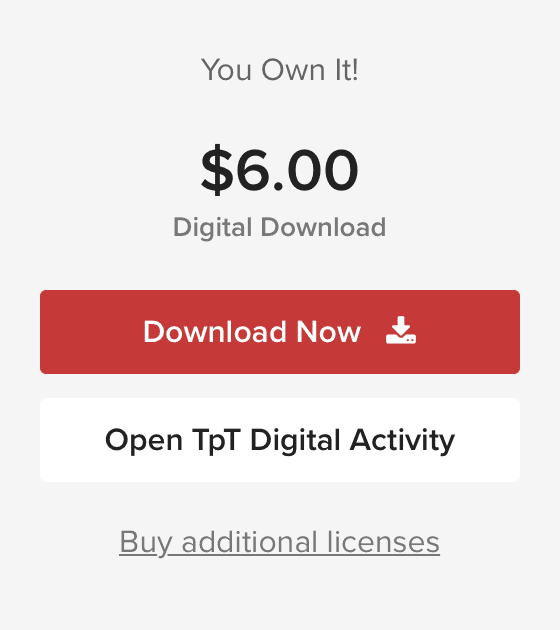
Once you know that your resource will work with the TpT Digital tool you are ready to get started.
Step 2: Open the TpT Digital Tool
To open your resource in the TpT Digital Tool all you have to do is click on the white box that says “Open TpT Digital Activity.” When you do this, you will notice that a new tab opens in your browser and that the TpT Digital Tool opens up.
The first time you use the tool you will be taken to a welcome page with some introductory information and a place to accept the terms of use. After that, you will go into your resource.
When the resource opens, you will notice that it looks just like your resource in Adobe reader with the addition of a few extra tools at the top of the page. These are the tools you will use to prepare and assign the digital activity.

Step 3: Setting up the Digital Activity
This step is really easy and allows you to get the activity ready for your students. Here’s what I would suggest doing to prepare your activity:
1. Name the Activity
In the top left corner you can name the activity you are going to assign. I would suggest naming it with the topic or date so that you can come back later and easily find what you are looking for.
2. Choose the Pages You Will Assign
Since many resource packs have multiple activities, you can also choose which pages of the activity you want to assign to your students. At the top left, you will see the tools you can use. Look for the green box that says EDIT PAGES. This will allow you to choose all the pages you want to delete from the assignment. But don’t worry – when you want to assign a different activity from the same resource you can always come choose different pages.
3. Prepare the Activity for Your Students
The TpT Digital tool will allow your students to type, write, and highlight right on the activity page. Before assigning to your students make sure that the activity instructions and any text boxes for typing have been added.
If you find that the activity creator has already added instructions and/or text boxes you can choose to keep them or modify them to meet your classroom needs.

If the resource creator has not already added instructions or answer boxes you can quickly do it in just a couple of minutes.
To add a space for students to type their answer, click on the Answer Box tool at the top of the page. Set the answer box in the location where students will answer. You can make the answer box any size that you want to meet the objectives of the activity. You can see in the examples below that the answer boxes are all different sizes based on what the student is asked to do. Students are able to click on the blue answer box and type their answer.



Once you have added or modified the instructions and text boxes you can Preview the pages you will assign to your students by clicking on the word PREVIEW at the top of the page. If you find anything that needs to be changed just click on PREPARE to go back and make the changes.
Step 4: Assign the Activity
When you click on the Assign tab, you will see this on the page.

Then click on the green button that says “Create Access Link” and you will see this.
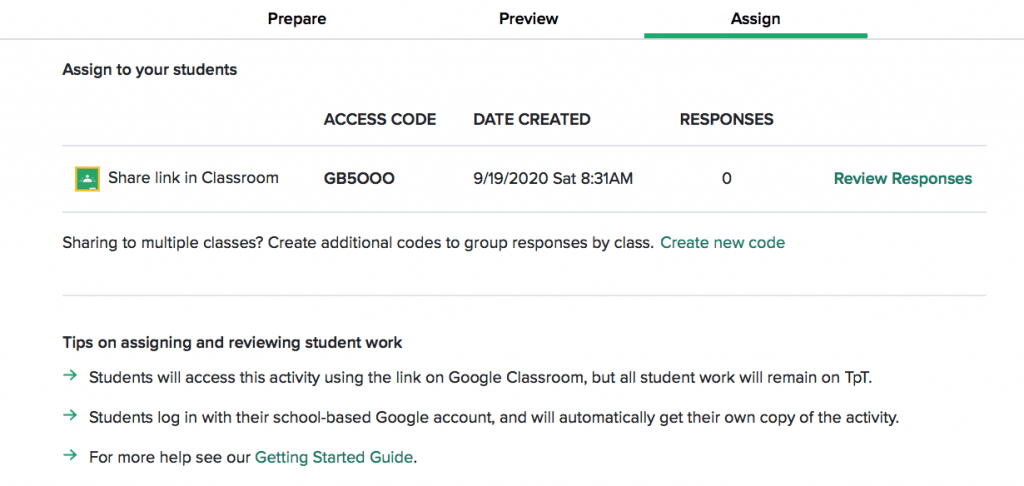
All you have to do is click on the small Google Classroom square to assign the activity. You will get step by step instructions on choosing your Google class and sharing the assignment.
Once your students have completed their work, then come back to the Assign tab and click on the green words “Review Responses” to grade or check each student’s work.
Easy for Students to Complete
When you assign an activity for your students to complete, they will see many of the same tools that you saw during the preparation stage. Any answer boxes you added will be blue so they know they can click and respond in that space. They will be able to use the typing tool, the pen, and the highlighter. Just watch how easy it is for students to complete an activity:
TpT Digital Activities Your Students Will Love
Here are some of my favorite resources that are already set-up and ready to use with the TpT Digital tool. Don’t forget, if you purchase these activities you are also able to print them out and use them that way too!
There are many more resources available in my Teachers Pay Teachers store that are ready to use with the TpT Digital Tool.
Pin it now – Come back later!
Just pin this to your favorite classroom Pinterest board so you can come back if you need a reminder on how to use the TpT Digital Tool or for some great activities to use with your students.
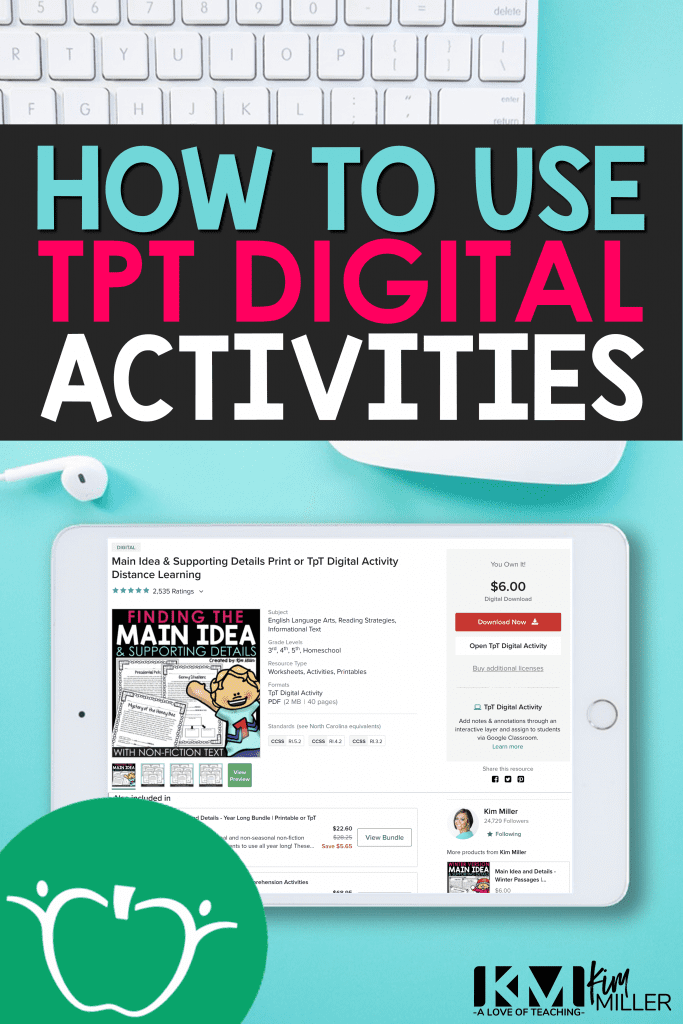


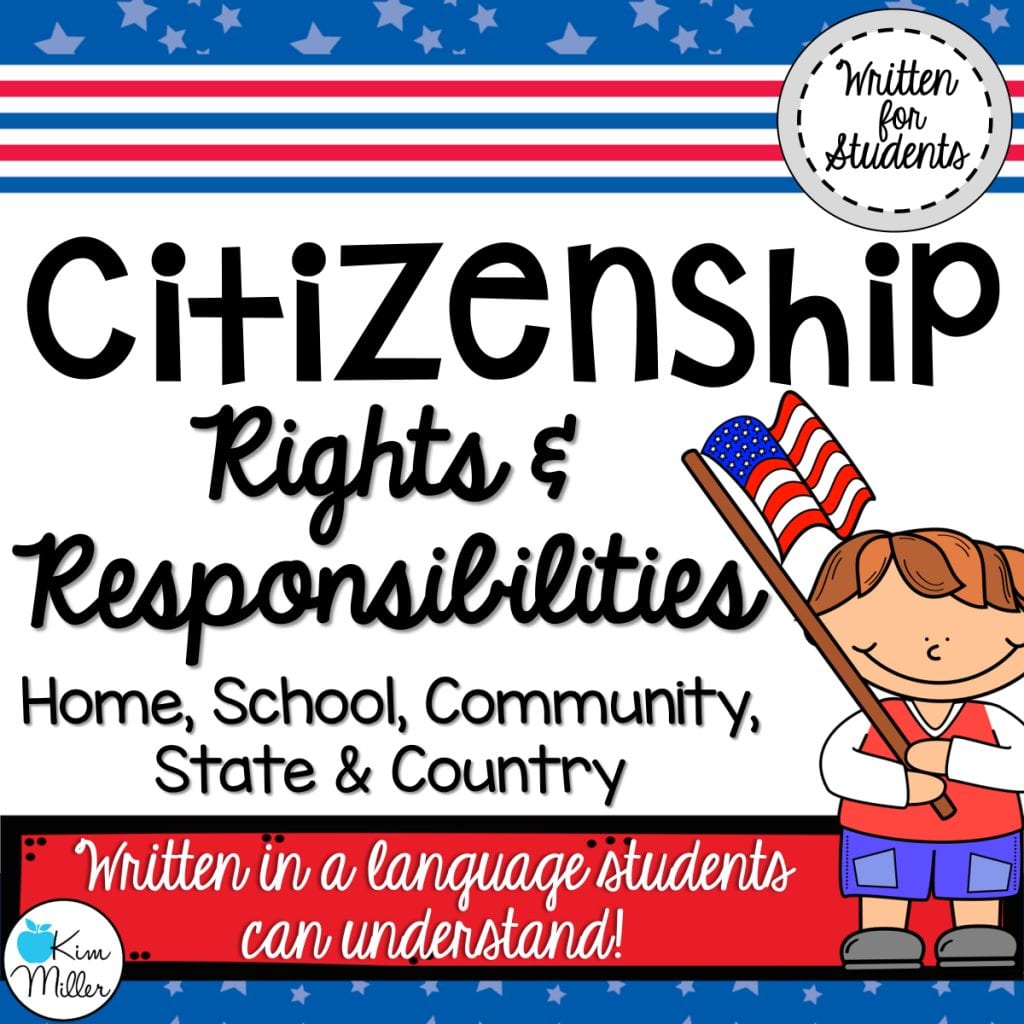
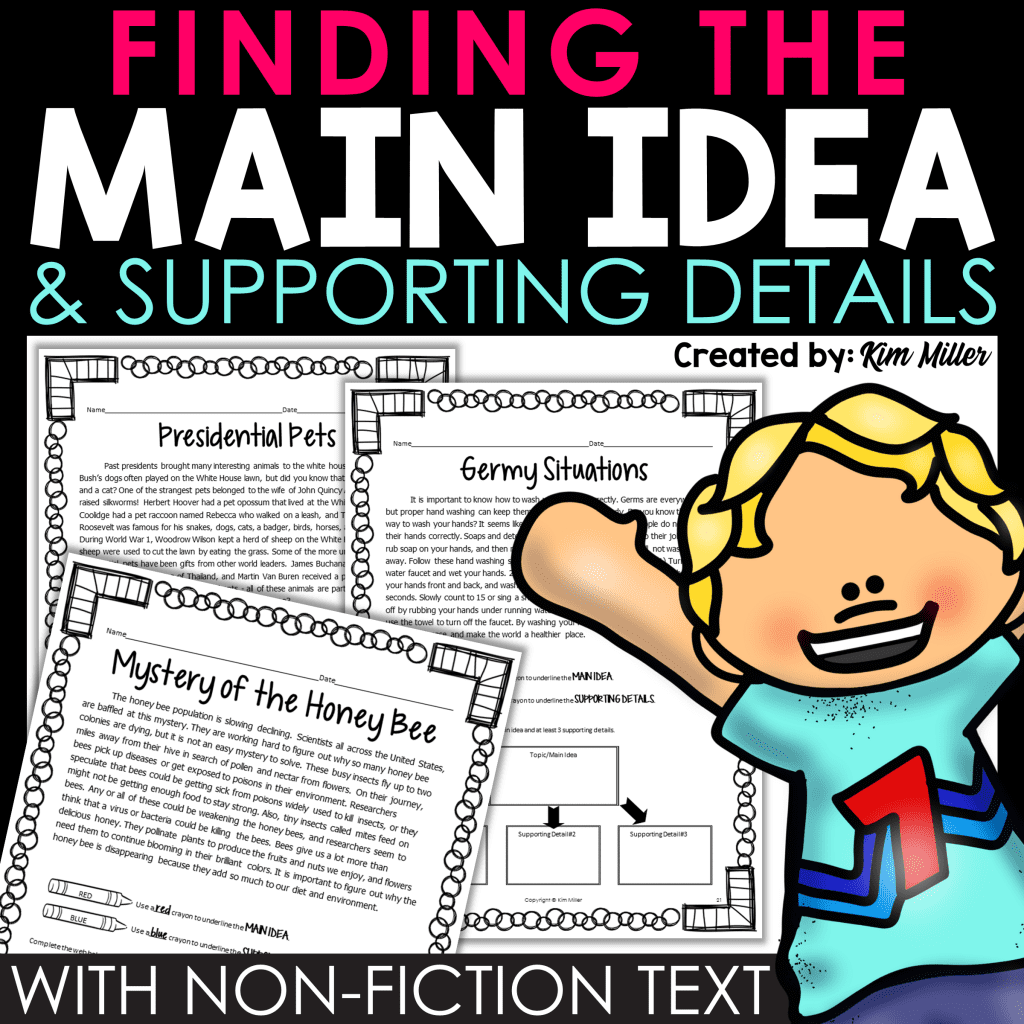

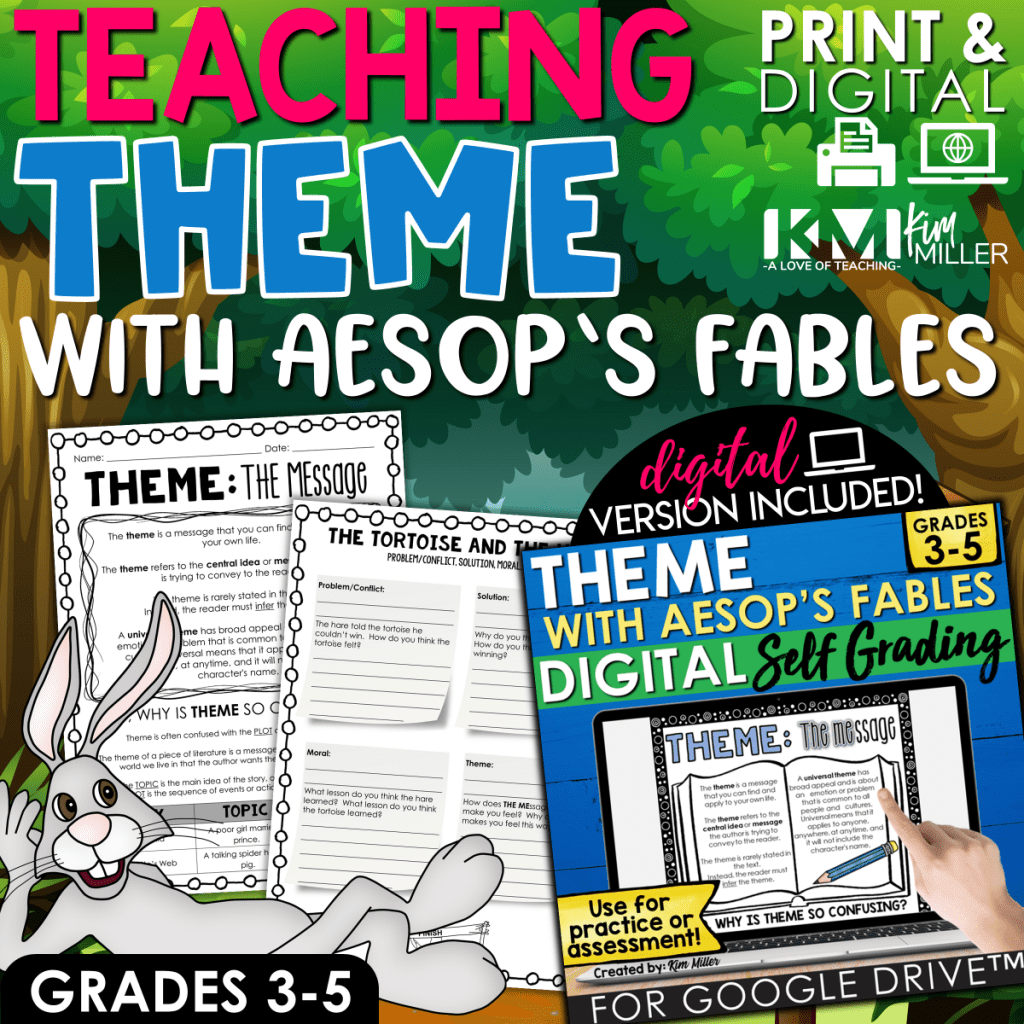
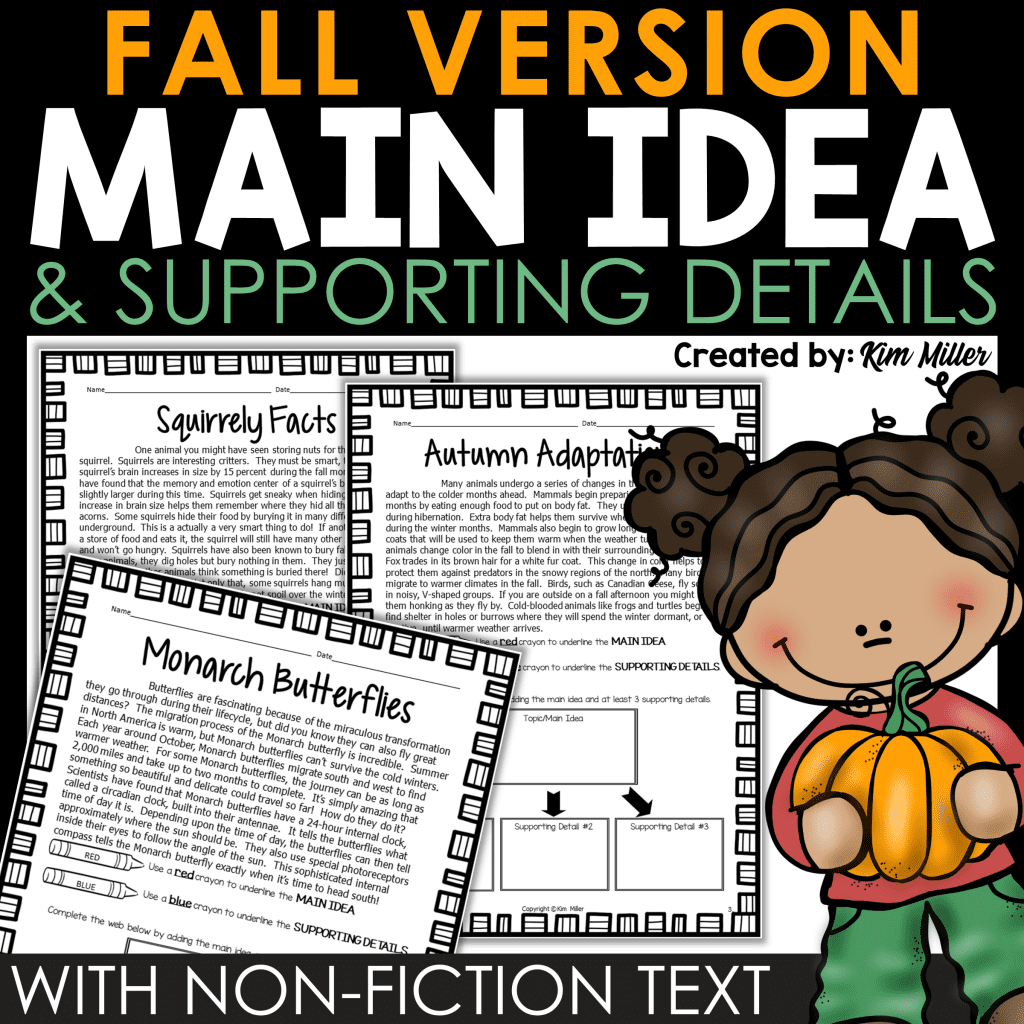
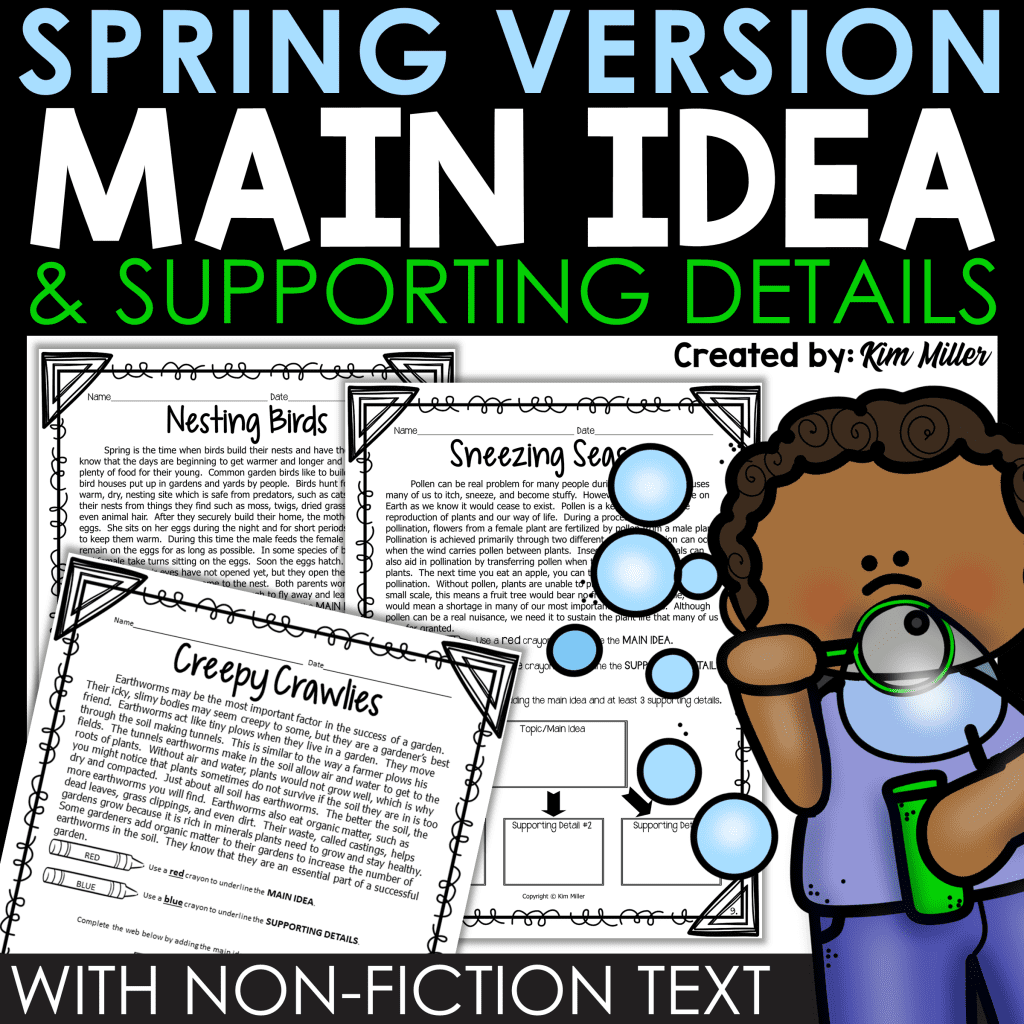
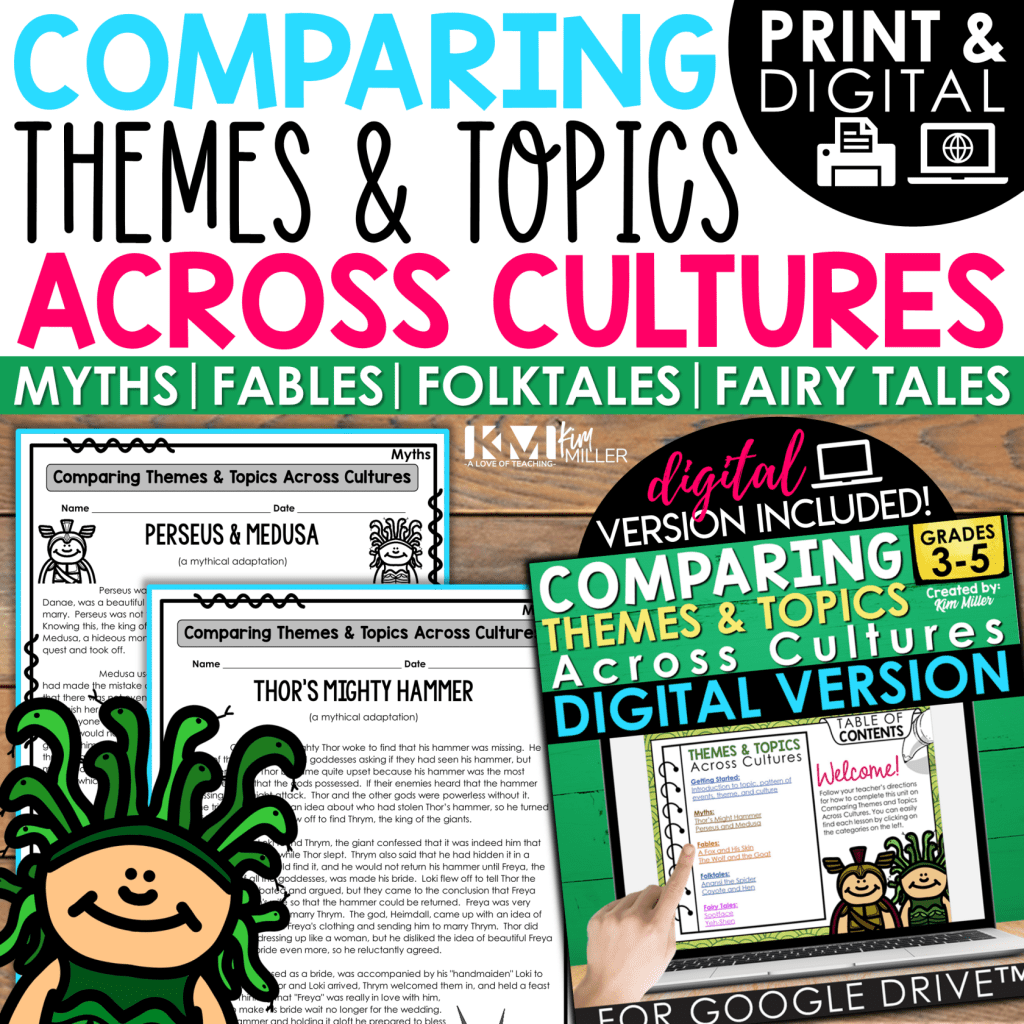
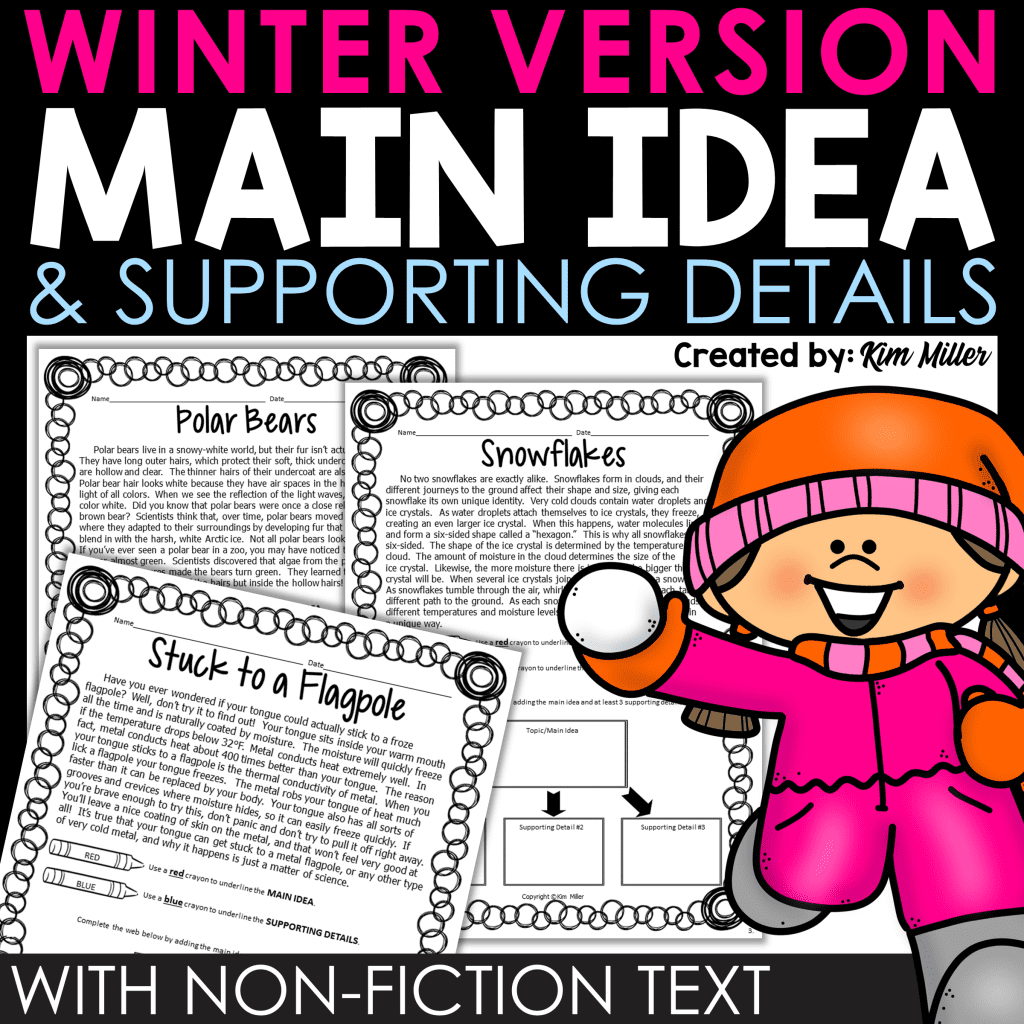
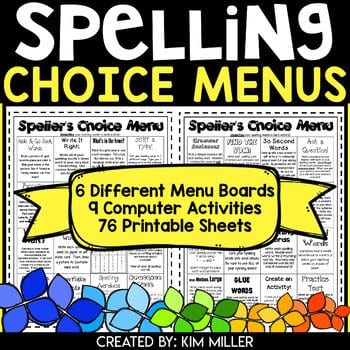
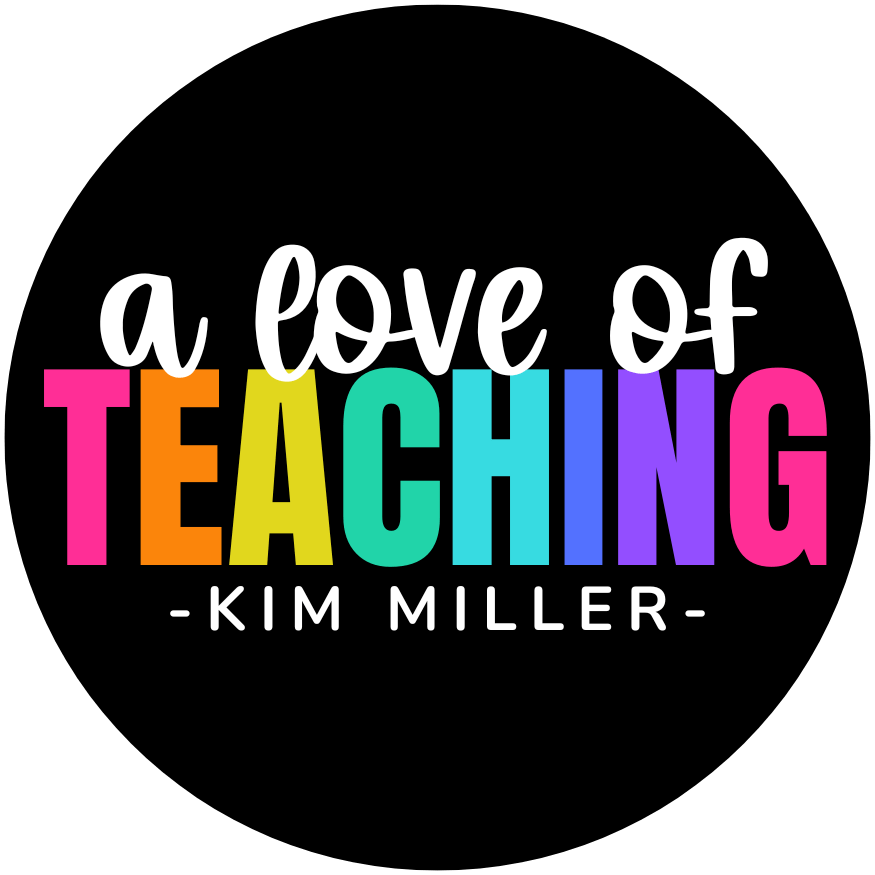
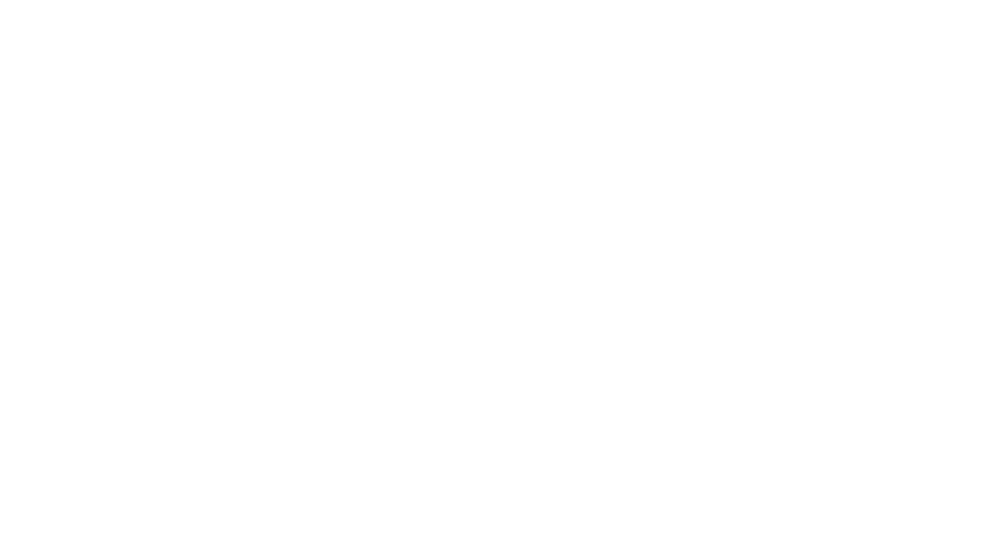
This Post Has 4 Comments
These are great instructions! One question, can they still be used in the Schoology app by using the Google Drive Assignment aspect? Thanks!
Hi Jill,
Unfortunately, you can only use the TpT Digital Activities alongside Google Classroom. TpT is started with Google Classroom because that LMS has the majority of K-12 educators using it. In the future, they plan to work with other LMSs, but for now, they are limiting use to only Google Classroom. Hopefully, TpT will expand this soon!
Thank you for this awesome tutorial and bringing it to my attention. Just one question, do you have to correct/ grade the assignment in TPT responses or can you view it in Google classroom?
Hi Jennifer,
You can check your students work inside of the TpT Digital Activity Tool, inside of Google Classroom, or inside of Google Drive. You would check their work in the same way as you would any other Google Classroom assignment.