Digital Stickers in the Classroom
With the sudden increase of digital activities and assignments, student feedback and grading of work can lose the personal element. Students turn in an assignment digitally, teacher checks, records grade . . . next. It’s all pretty mechanical. But just because the work has gone digital doesn’t mean that we have to lose all the personal and sometimes fun feedback and encouragement students receive from the teacher – enter digital stickers in the classroom! I’m so excited to teach you how to use digital stickers so you can add a personal touch to your digital grading. Keep reading because I have a FREE download of digital stickers for you to try at the end!
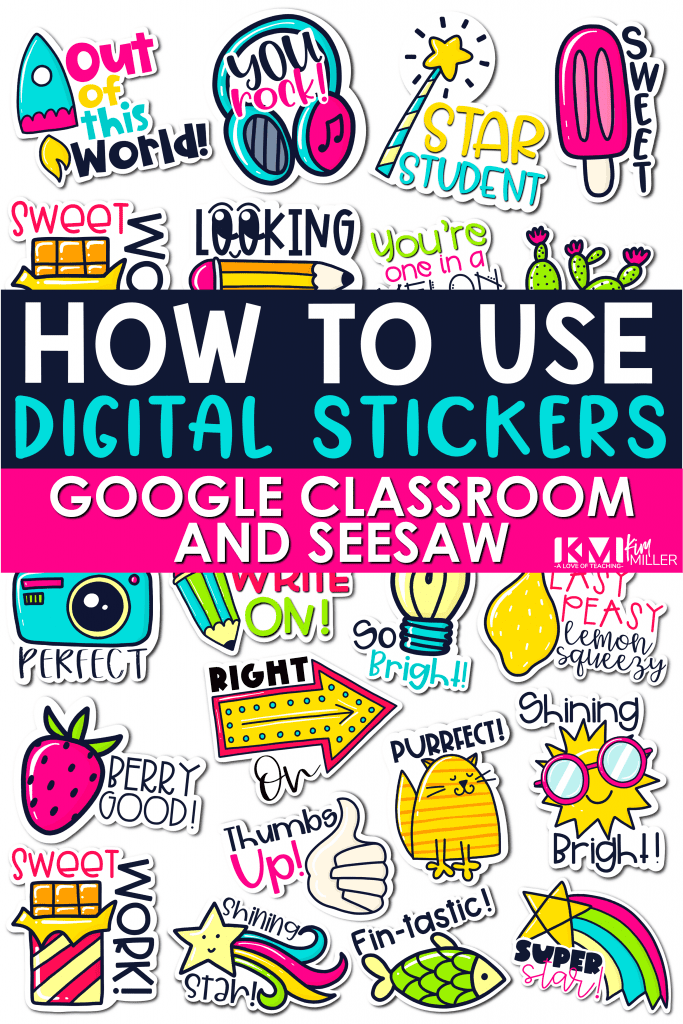
What is a Digital Sticker?
The plain and simple answer is that a digital sticker is an image file, just like a selfie or picture you would take on your phone. Digital stickers have been designed to resemble the paper stickers kids love. Since they are digital, they are perfect to add to digital assignments.
Another bonus for digital stickers over traditional ones is that they never lose their stickiness, and you can use them year after year!
How to Use Digital Stickers in the Classroom with Google Apps
It’s actually really easy to use digital stickers in the classroom! If you are using Google Classroom or Google apps for student work, just follow these steps:
- Open the digital sticker file in Google Slides.
- Click on the sticker you want to use and copy it using Edit – Copy or Ctrl+C
- Go to your student’s assignment and paste the sticker image using Edit – Paste or Ctrl+V
- Drag the image to where you want it on the page, and use the arrows to make it bigger or smaller.
That’s it! Easy-peasy! Just keep the Google Slides file open, and you can quickly and easily go back and forth to copy and paste the digital stickers that you want.
If you’d like to keep your digital stickers in Google Keep, then just follow these steps:
- Open the digital sticker file in Google Slides.
- Right-click on a sticker and then scroll to the bottom of the box and select Save to Keep.
- As you are grading student work, open up Google Keep in the right part of the Google app window by clicking on the Google Keep light bulb icon.
- Choose the digital sticker you want to add, click on the three dots, and select Add to Slide.
How to Use Digital Stickers in the Classroom with SeeSaw
It’s just as easy to use digital stickers in SeeSaw too! Just follow these four steps:
- Download the digital stickers to your computer or iPad (whatever place you will be grading from)
- Open the student assignment in SeeSaw
- Click on Edit and then click on the Camera button
- Choose the sticker you want to use from the ones you downloaded in step one.
This short video shows you just how easy it is to add digital stickers to your students’ work in SeeSaw.
Tips for Using Digital Stickers in the Classroom
- When adding a digital sticker to Google Docs (the word-processing Google app), make sure to add the sticker to the page’s header area. Just double-click on the header, then paste the sticker in. If you add the sticker to the body of the page, it will change the formatting on the page. That’s no good!
- Digital stickers are usually saved as a .png file, which allows the background to be transparent. If you download the stickers and save them to your computer, make sure to save them as a .png file. If they are saved as a .jpeg image, then the image’s background will be filled with white.
- Consider giving your students a digital sticker book to keep their stickers organized. Students love collecting stickers! This digital book makes it easy for students to collect and organize all of their digital stickers. It also comes with 20 motivational digital stickers that you can give students to help them start their collections, or you can keep them and give them to students throughout the year!
Organize Your Planner with Style
Planning just got a lot more fun! This set of digital teacher planner stickers is designed to make digital planning easier. With 62 high-resolution PNG stickers, teachers can add personality and style to their digital planners, calendars, newsletters, and more. Each sticker is clearly labeled and easy to use, just copy and paste!
This set is perfect for organizing lesson plans, marking important dates, or adding a cheerful touch to classroom communication. It also includes editable monthly calendar templates and step-by-step directions for using the stickers in Google Slides. No printing or cutting required!
Teachers will love how simple it is to bring their digital planning to life. These stickers save time, keep things organized, and make planning something to look forward to.
Start Your Digital Sticker Collection
You can find all of my digital stickers for the classroom in my store. Pick 1 set or buy them all in the bundle. Whatever you choose, I know your students are going to love them!
Holiday/Seasonal Stickers are NOW AVAILABLE!
Check out all of my seasonal and holiday digital stickers for the classroom HERE!
Free Digital Stickers for Google and SeeSaw
Try digital stickers in the classroom for free! I know your students will love receiving positive encouragement from you for a job well done!
Pin it now to save for later!
Don’t lose these free digital stickers. Pin this to your favorite classroom Pinterest board so you can come back when you are ready to add some digital stickers to your students’ work!
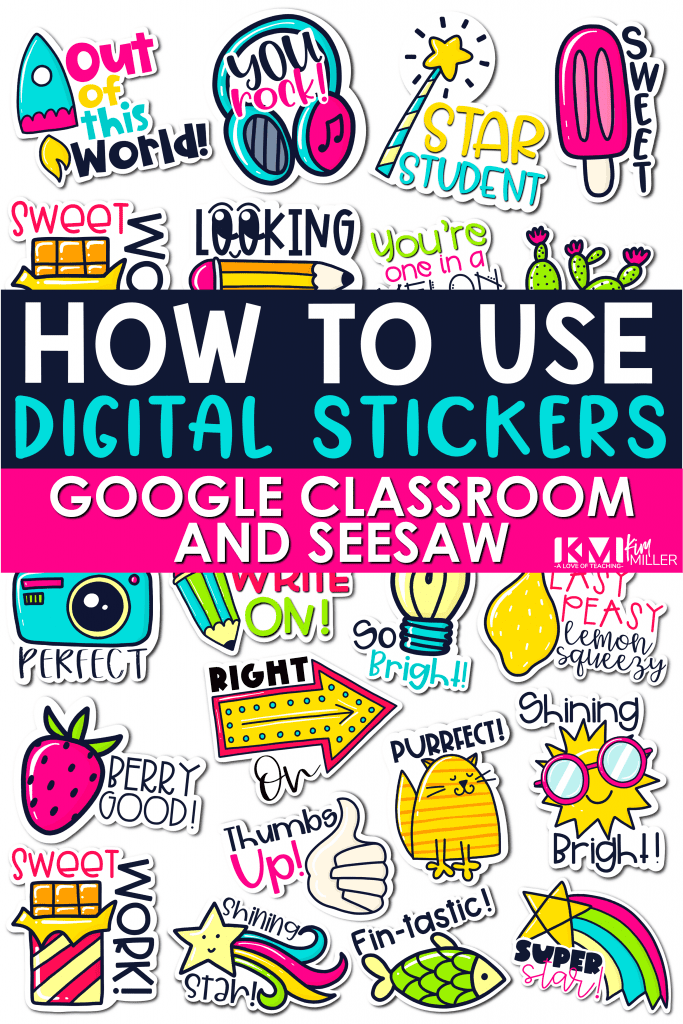
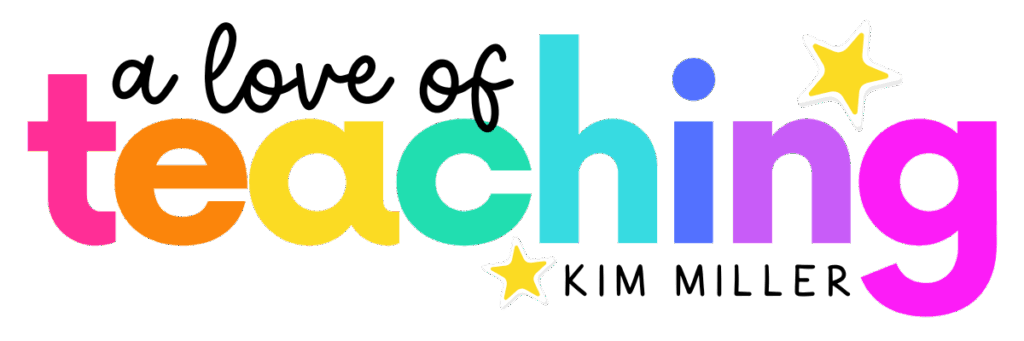
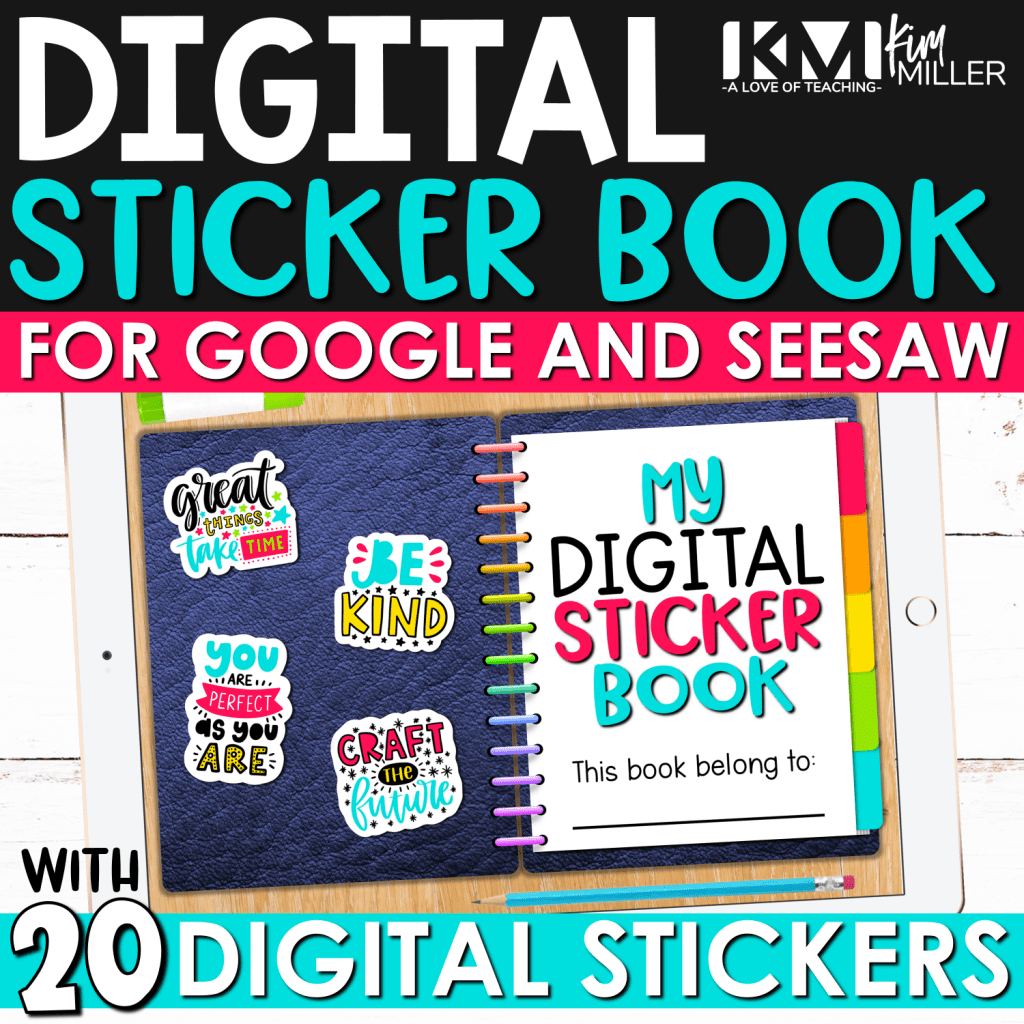
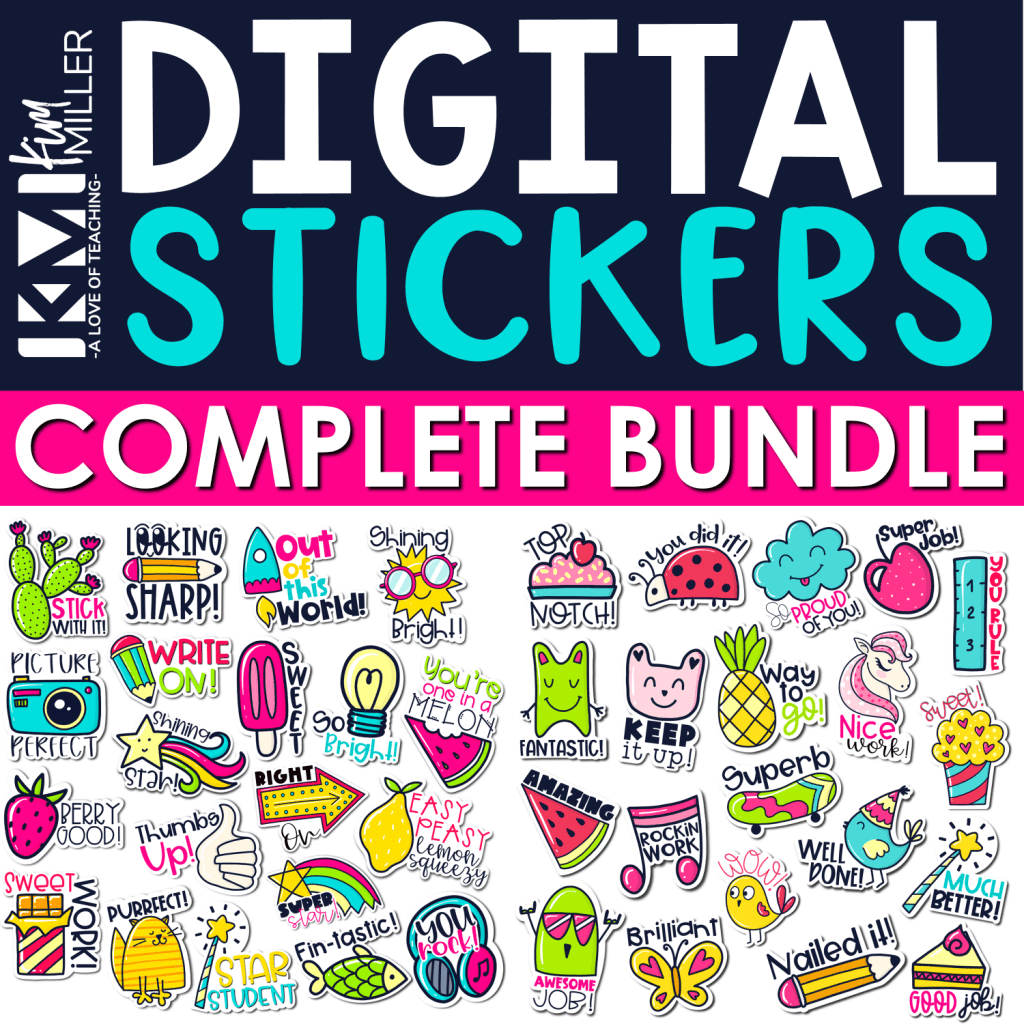
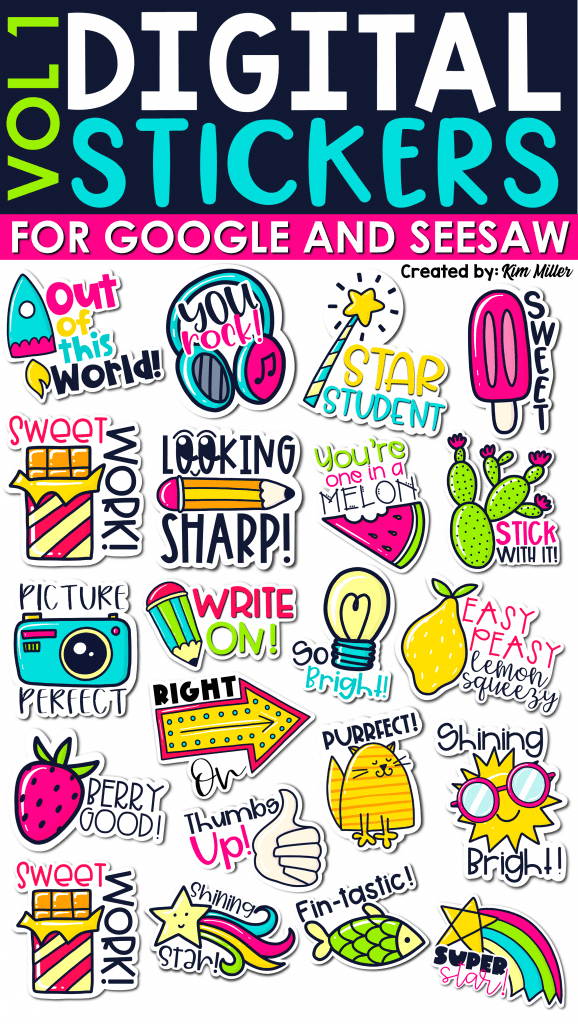
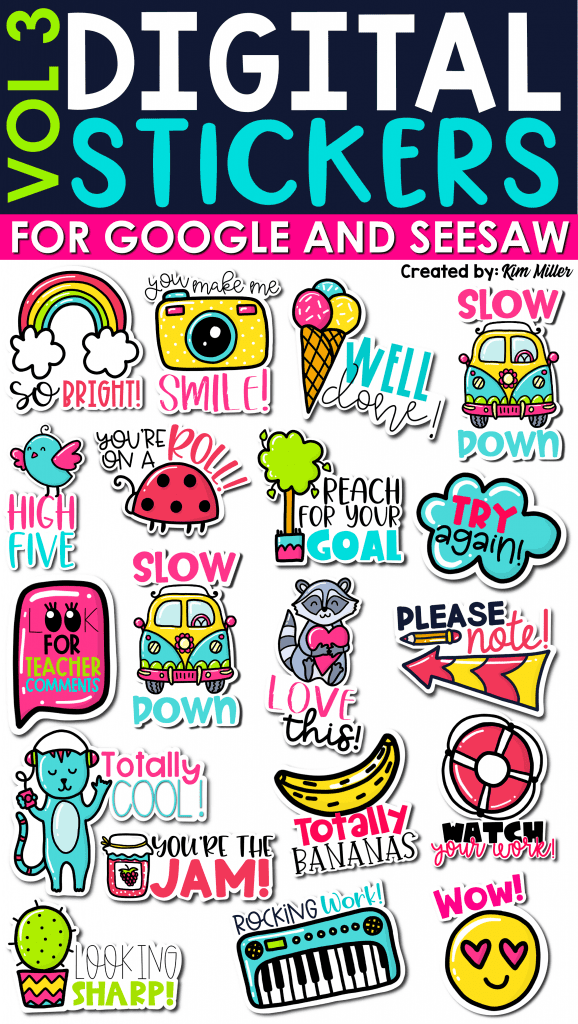
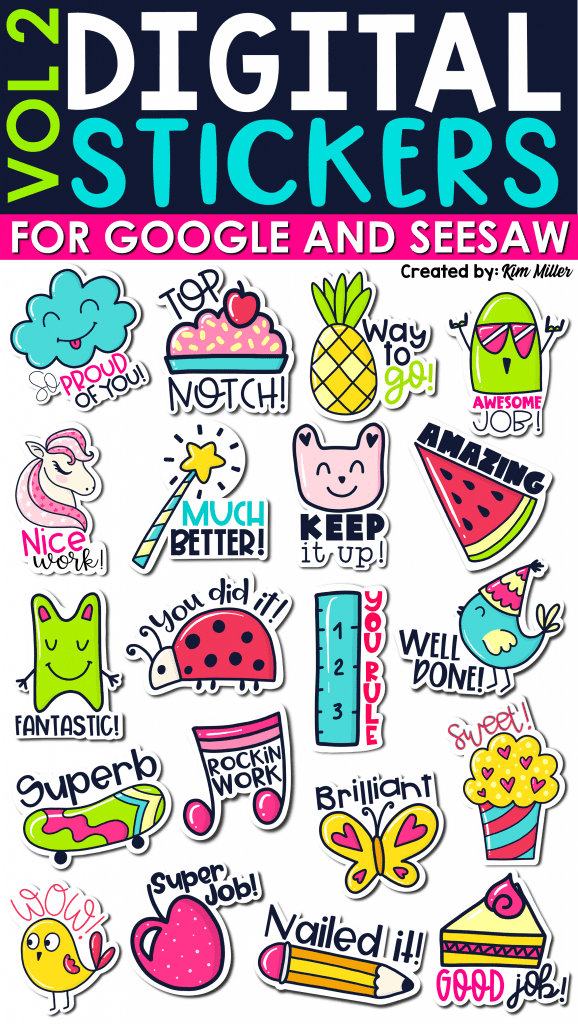
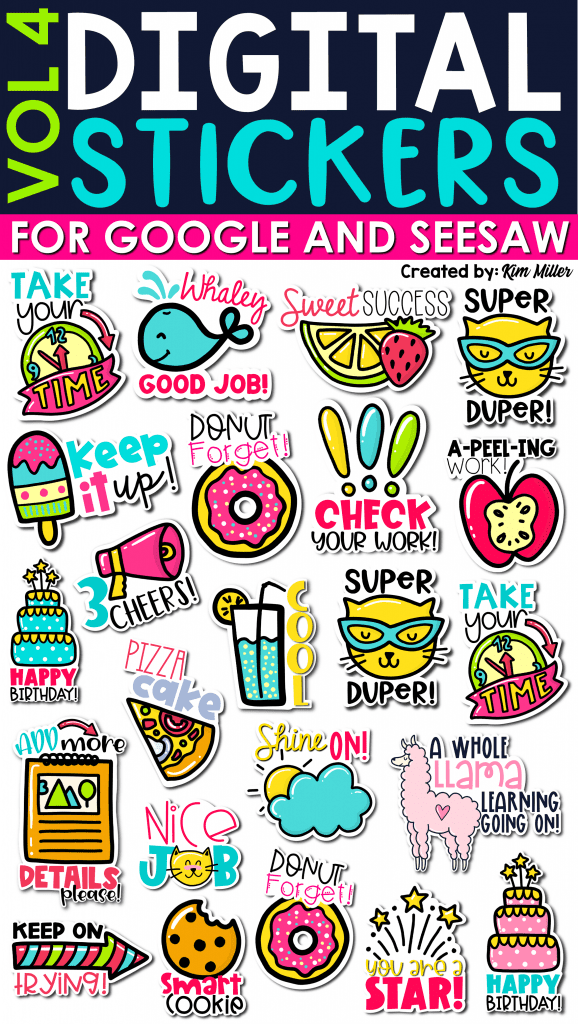
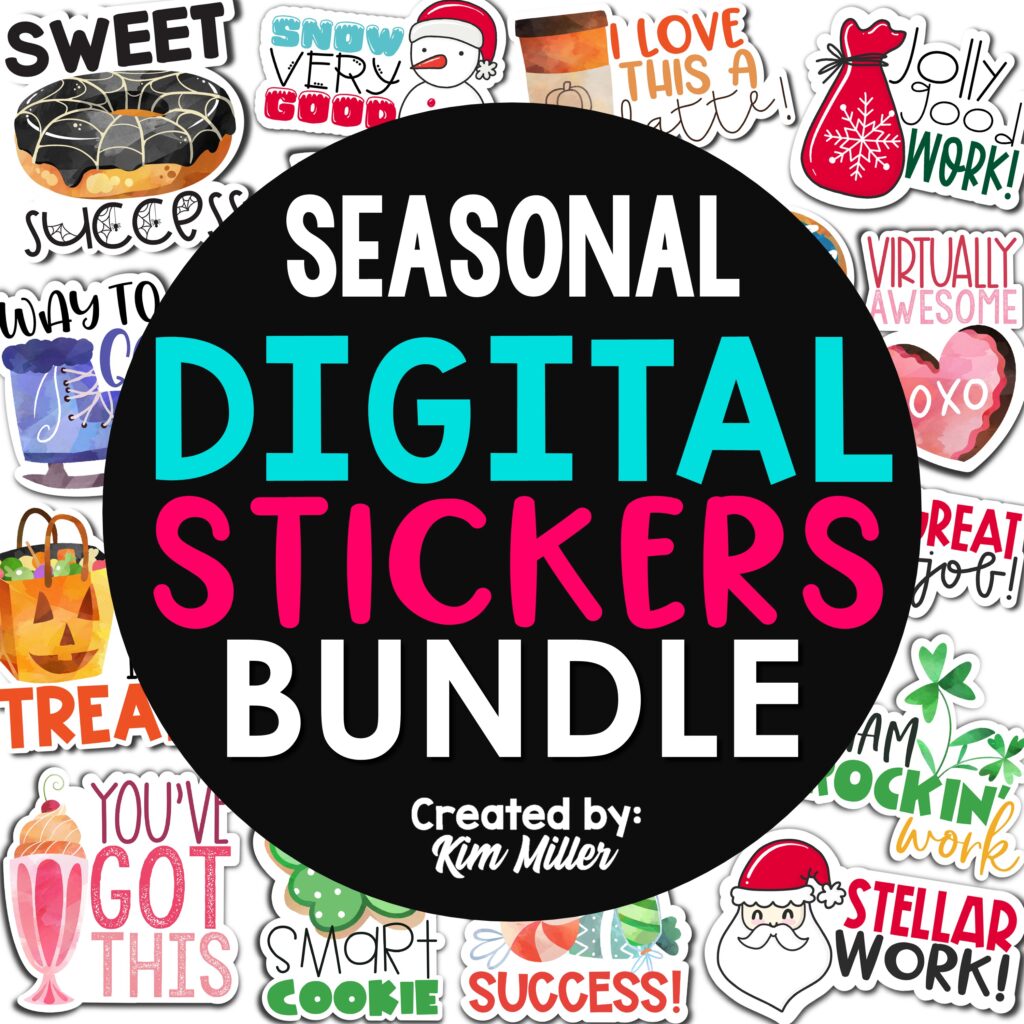
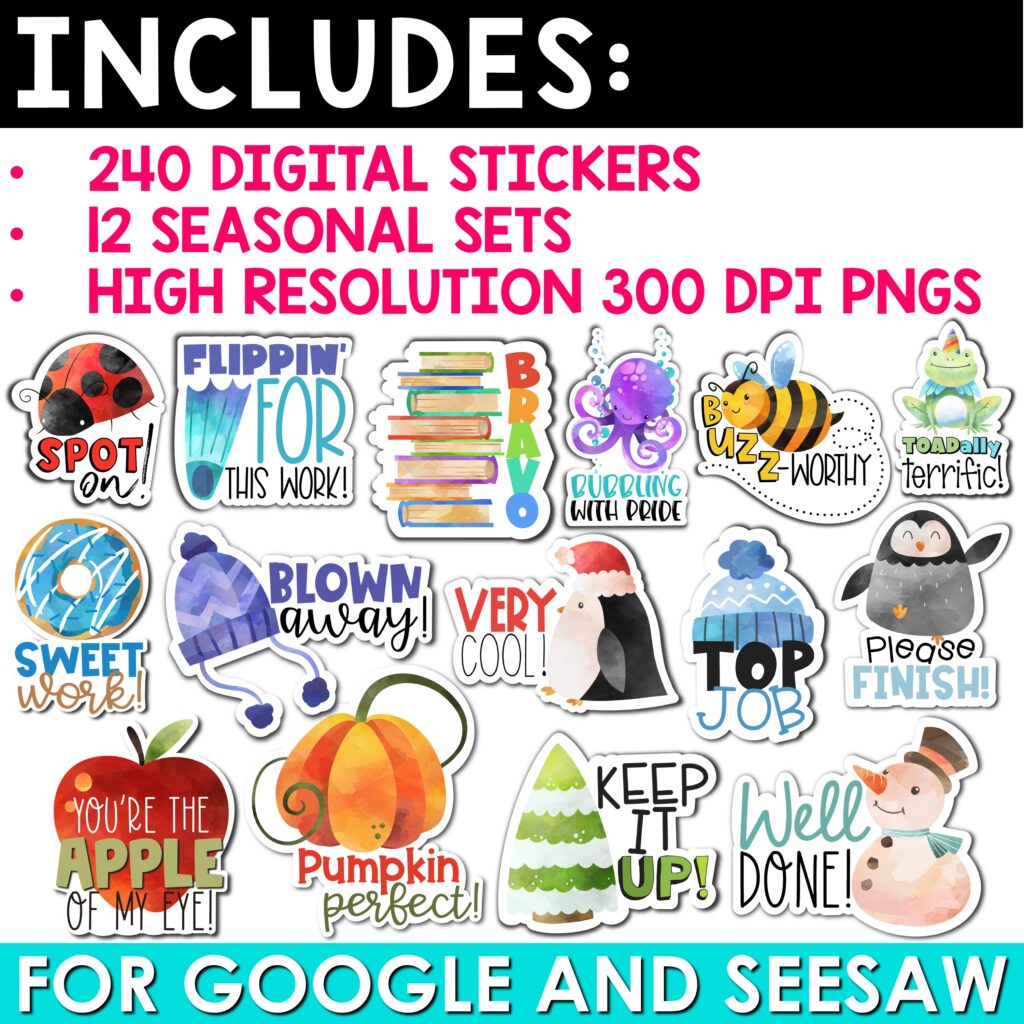
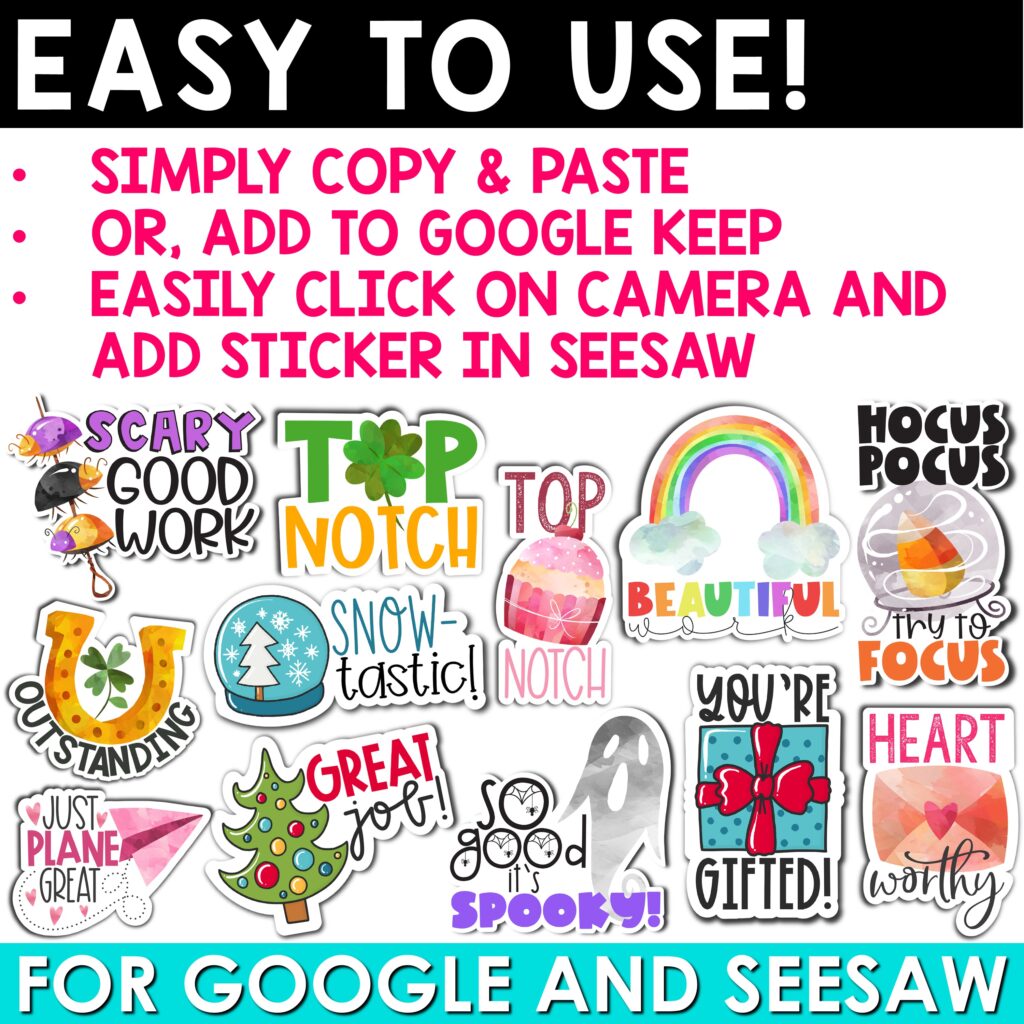

This Post Has 4 Comments
Hi! I was just wondering where the free stickers link was? I can’t seem to find it in your post? Thanks!
Hi Claire,
Click on the image of the free stickers, and it will take you directly to the link where you can download them. 🙂
Are these able to be used on bitpaper.io?
Hi Penn,
I’m not sure what bitpaper.io is. As long as the digital stickers are secured in a way that others can’t download them, it’s fine!