How to Print the Background Image in Powerpoint
Have you ever tried to print a PowerPoint slide only to find the background won’t print? Super annoying, right? I want those backgrounds and clipart images to show up just as much as you do. The simple task of printing should not give us this much trouble! I want you to easily print all of your resources, certificates, and classroom decor with no trouble at all. So, here’s how to print the background image in Powerpoint.
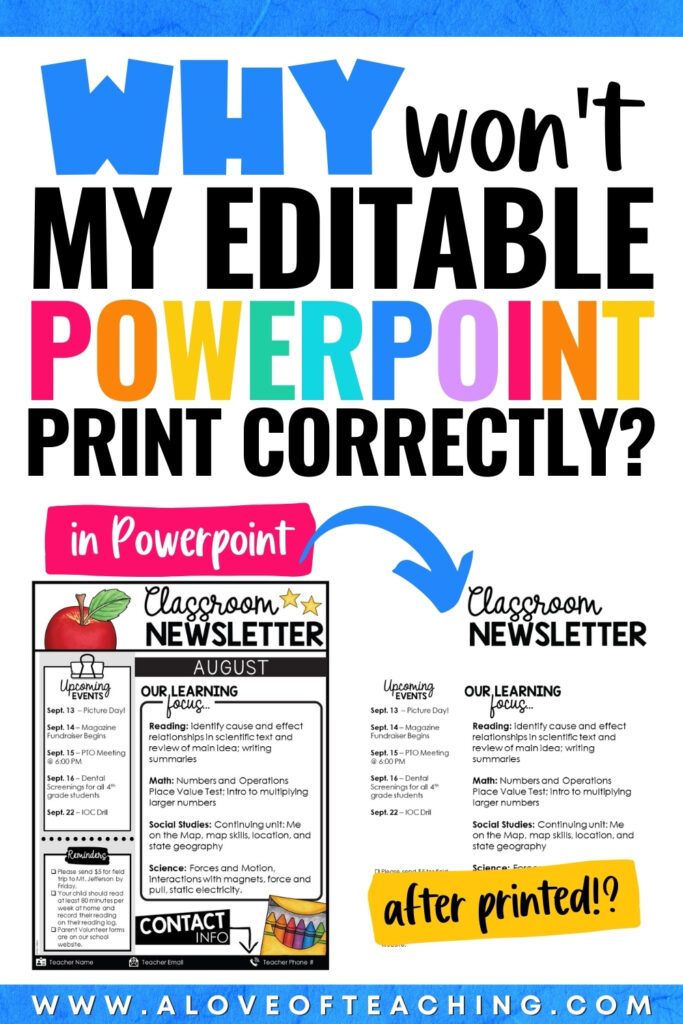
Why does this happen?
First things first, just know that there is nothing wrong with your resource file. When backgrounds don’t print, it is due to a setting in Powerpoint or a printer setting.
Check Your Print Settings
If you are printing a PowerPoint with a colored background, the first thing you need to do is make sure your printer is set to “Color” and NOT “Black and White” or “Grayscale.” You should also check to make sure that you are printing the Slides, not the Notes or a Draft, as these do not print background images.
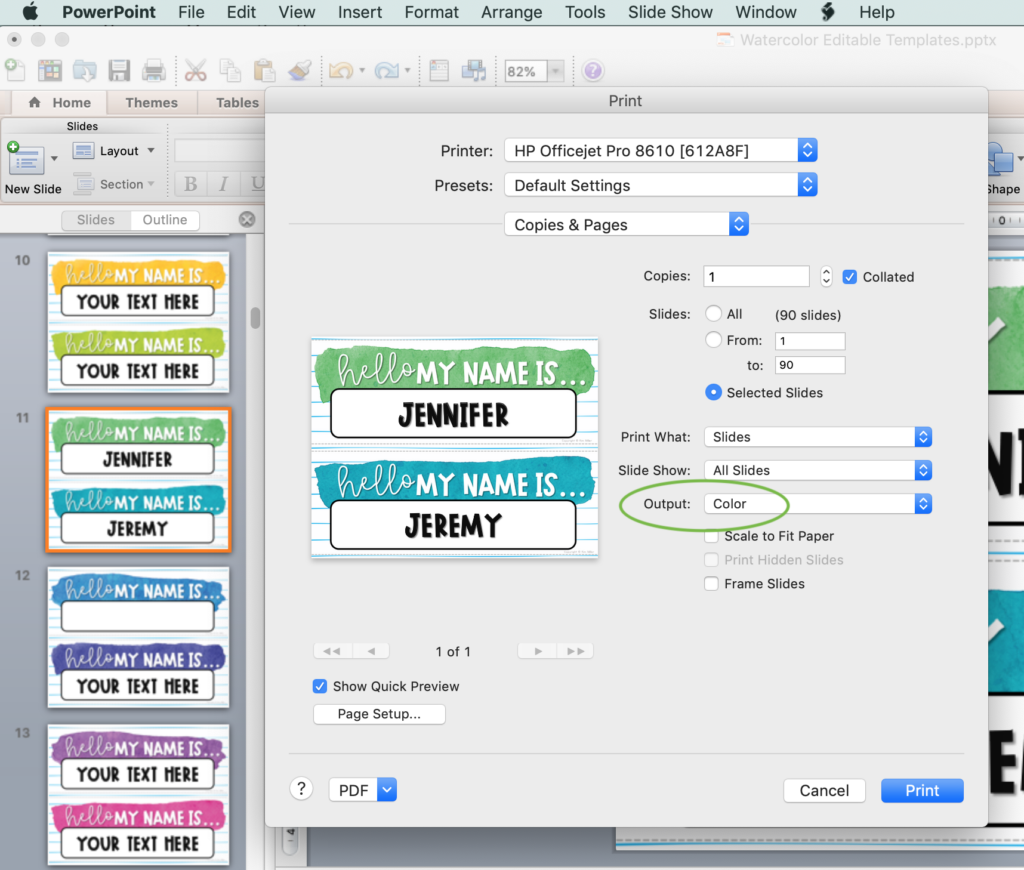
The actual Powerpoint program has default settings built into it by Microsoft. One of those settings does not print background images when printing in black and white or grayscale. The reason for this is that the background image (printed as black or gray) could keep you from seeing the text and other images on the slide. Microsoft wants you to have a good user experience just like I do. So making sure that you can see the text on the slide is an important part of that.
So step 1: make sure you are printing in color and the slides (not notes or a draft). You should be able to make these selections in the print box that opens after you click File, Print.
Another Option:
If the method above did not work for you, try saving the Powerpoint as a PDF file. Then open and print the PDF file through Adobe Reader. Adobe PDF reader does not have the same background settings as Powerpoint, and you should be able to print your resource this way. If you are editing the file, you will need to edit and make your changes first, then save it as a PDF.
To save as a PDF, go to File, Save As, and then choose PDF.
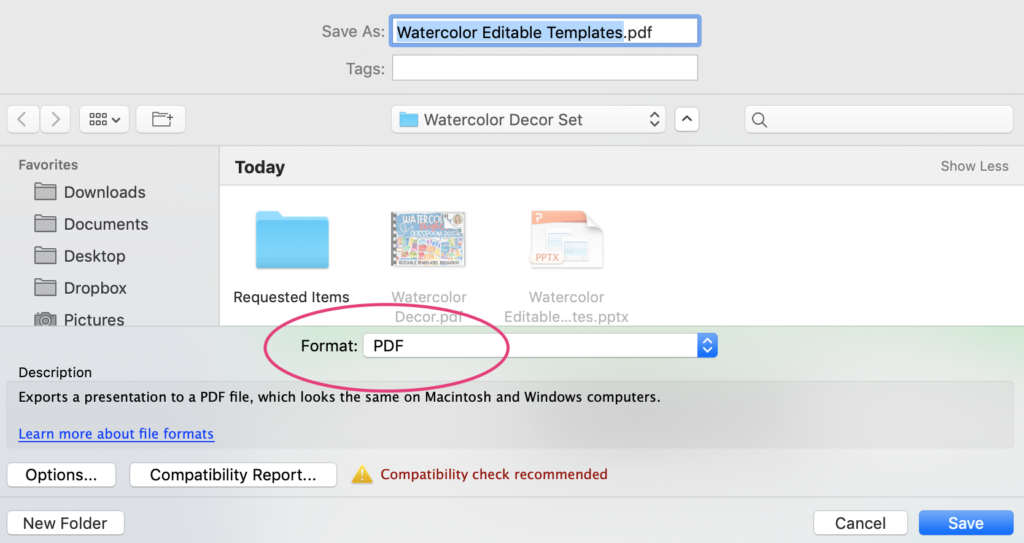
Last Option:
If, after trying both of these options, you still can not print the background images, please contact Teachers Pay Teachers for technical support.
Having other technical issues?
Check out these techy tips and solutions:

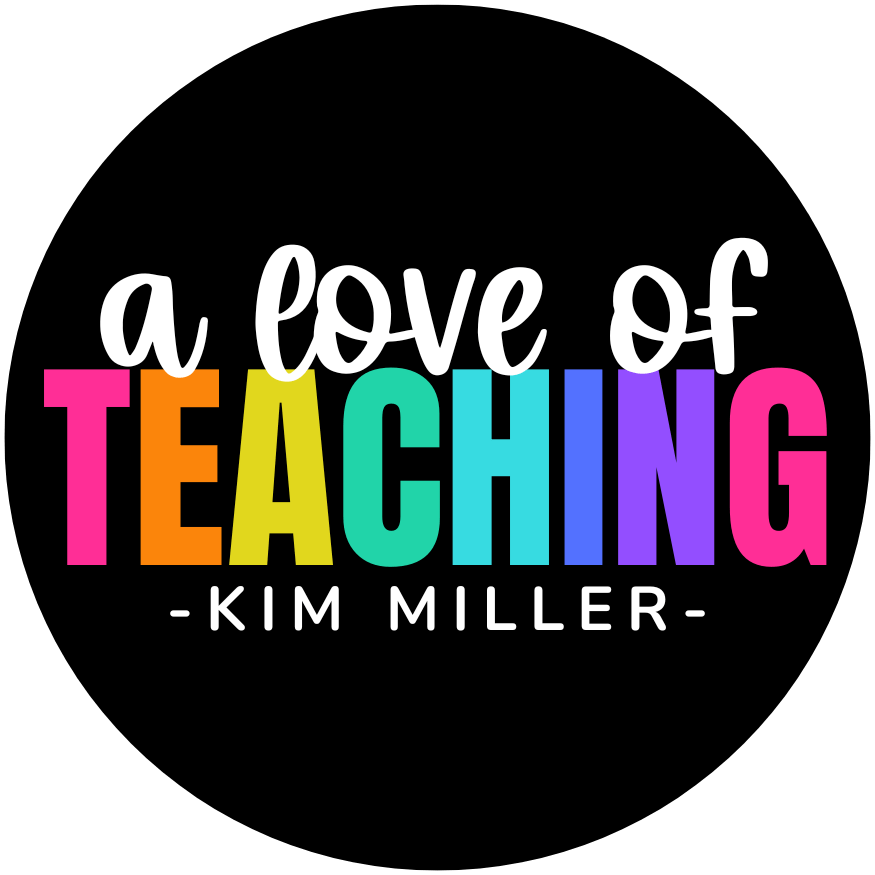
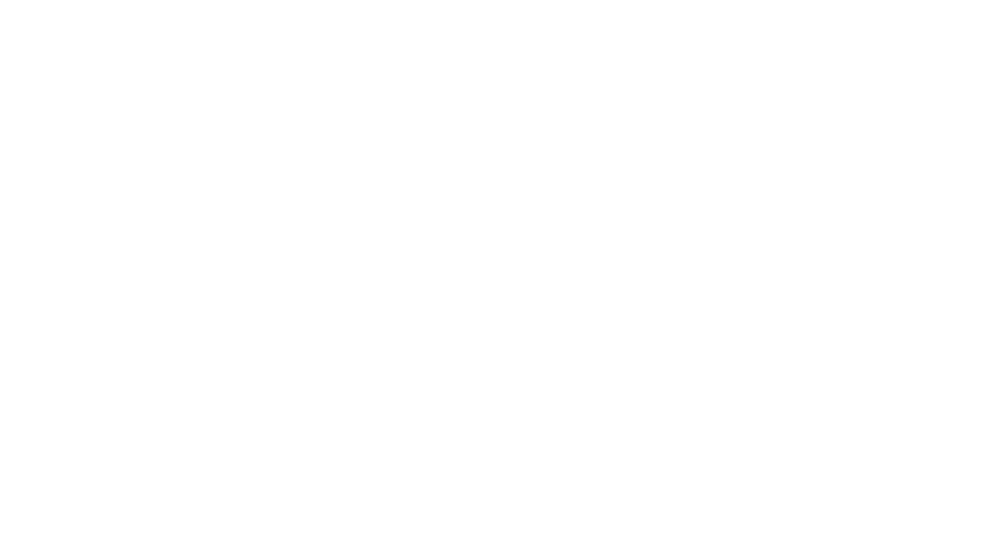
This Post Has 2 Comments
You are a lifesaver! I read all sorts of articles. It just happened that I changed my doc early to either gray scale or black and white and it would not print! Thanks so much! Parent Teacher Conference is saved!
Yay!!! I’m so glad I could help! 🙌